How to Use the OER Commons LTI 1.1 Tool
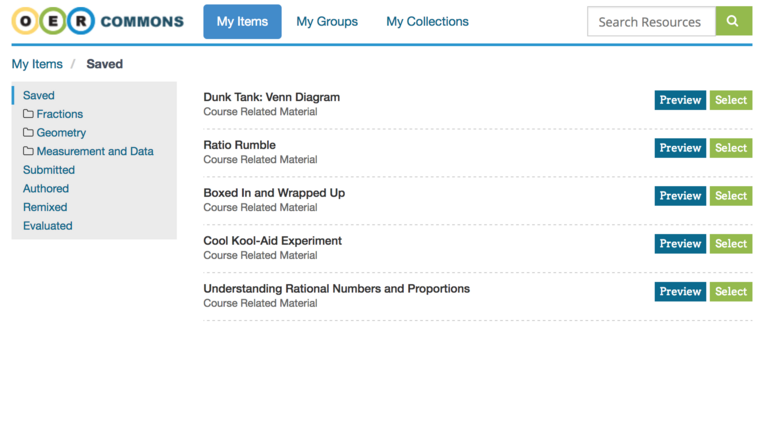
Overview
This guide gives a comprehensive overview of using the OER Commons LTI tool.
Overview
The OER Commons LTI tool allows educators to embed OER Commons content within any Learning Management System that supports LTI 1 or 1.1. It has currently been fully tested for Quality Assurance in Moodle, Canvas, Blackboard, EdX, and Schoology.
Content Selection
The LTI tool is a flexible application that can be manually configured to support independent content management, or be used in a standardized configuration which allows teachers to browse and embed pre-curated content which has been added to OER Commons Groups, OER Commons Hub Collections, or content the teacher has curated into the personal My Items library.
Authentication and Account Provisioning
The tool provides automated authentication and new account provisioning, providing users with an "SSO like" experience. The LTI key/secret pair can also be configured to automatically add new users to OER Commons Groups or Hubs.
LTI Tool Preview Images
Some basic preview images of the tool have been included below. More details about using the LTI tool are available in the "Using the LTI tool" section of this guide.




Getting Set up in OER Commons
The LTI tool is designed for use by individual educators, groups of educators working together, or OER Commons clients wishing to share their Hub resources across entire organizational entities.
General Set Up
Getting set up to use the tool starts with 1 easy step for everyone.
Once you've filled out the LTI integration form, you'll need to wait for your key and secret to arrive. In the meantime, you can follow the steps below, based on how you'd like to use the tool.
For Individual Educators
- Set up your Profile and start saving OER to your My Items library
2. Browse OER Commons Groups and join a few who have shared resources you're interested in
*Tip: Try joining one of our Open Hub Groups to access their curated collections in your LMS
For Groups of Educators
If you'd like to use the LTI tool to share items with multiple educators who are working together on a course or a curriculum, you can request that your key/secret be configured so that each educator who uses your key/secret pair will be automatically added to your OER Commons Group.
If you don't have a Group set up already, review the How To Video below
Setting Up a Group in OER Commons
Getting Set up in your LMS
Once you have received your credentials, and completed set up in OER Commons, you can install and begin using the OER Commons LTI tool in your learning management system.
Most course designers and instructors can configure LTI tools independently for each course for which they are a designer or instructor. An LMS administrator is generally able to configure an LTI tool for the entire system.
Below, you'll find details for installing LTI tools in common Learning Management Systems
Moodle
Read: Adding an External Tool
Configuration Notes
Launch Container
Decide whether you'd like content to launch as embedded inside Moodle, or if you'd like to load the resource in a new tab. Selecting the Default launch container will often result in embedded content. This can be changed by an LMS administrator, so settings vary between institutions.

Canvas
Installing the App
- Search for OER Commons in the "Apps" section on your Canvas Course
- Once you've found the OER Commons App, click the "Add App" button
Configuring the App
1. Click "View App Configurations"
2. Click the drop down arrow next to the gear icon which appears next to the OER Commons App, and select "Edit"
3. Add your key and secret
Adding External Tools to Canvas Course Modules and Assignments
The OER Commons App is configured to work with Modules, Assignments only, and within the Rich Text Editor.
Read: Using External Tools in Modules
Using External Tools in Assignments
Blackboard
For Administrators:
Setting up LTI for SaaS Deployments
Setting up LTI for Self Hosted Deployments
Configuration Notes:
- Please be sure to allow Blackboard to send Role in Course and User Email with LTI launch requests
- LTI Placements supported include Course Content Type and Content Item Message Type
Note: Be sure to use the OER Commons Launch URL as the web address of the Tool Provider:https://www.oercommons.org/lti/launch
EdX
For Administrators: Overview and Enabling the LTI component in your EdX Instance
Notes: You will need to add an LTI passport string which includes your key and secret
For Instructors: Adding an LTI Component to an EdX Course Unit
Schoology
Read: About External Tools in Schoology
Known Issues:
1. Your Activity has ended Error: Once you have initially added your activity, you may see a message that says "Your Activity has ended." Refresh the page, and this error will be resolved.
Using the LTI Tool to embed OER Commons Content Manually
Any OER Commons LTI Link can be configured to direct users to any page on the OER Commons platform that logged in users can access. For example, this might be an OER Commons Group Discussion board page, a Hub page, or individual resources an instructor has bookmarked in the browser.
When you use an LTI Link to embed content, rather than simply copy/pasting the URL, you get the added benefit of the automated authentication and account provisioning. This means users will be logged in automatically and added as a member of your Group or Hub without having to manually manage membership enrollments.
Configuring Custom Redirect
Most Learning Management systems allow you to enter custom parameters when you configure LTI links.
The OER Commons tool uses a custom_redirect_url parameter to redirect launch requests to a specific OER Commons URL.
Most Learning Management Systems append the "custom" automatically when you enter a custom parameter. In Canvas, Blackboard, and Moodle this is the case. Because of this, you should simply enter redirect_url
Example: Configuring Custom Redirect to a Hub Page in Moodle


Using the LTI Tool to Browse and Embed Pre-Curated Content
If you are using this option, Group Setup and Content curation will be done on the OER Commons Platform.
Once you have installed the LTI tool with the Launch URL and Key/Secret provided, no further configuration within the Course Management System is necessary.
Instructors will be able to browse your Group or Hub to content, and embed resources in the Learning Management System. To do this, follow the steps below:
Launch the Tool
1. Launch the Tool: Click the link as it appears in your content

Find Content
3a. Finding Content from an OER Commons Group:
Click "My Groups" in the top navigation.

Next, click the group you would like to browse.

Browse Group using folders or search using the search bar. Once you have landed inside a group, you can browse resources in subfolders, or you can use the search bar to search for specific keywords.

3b. Finding Content from My Items:
First, Click "My Items" in the top navigation.

Next, Browse using folders or search using the search bar. You can browse resources in folders or subfolders, or you can use the search bar to look for resources using specific keywords or phrases.

3c. Finding Content from My Collections:
First, Click "My Collections" in the top navigation.

Next, click the Collection you would like to browse.

Browse Collection using filters or search using the search bar. Once you have landed inside a collection, you can browse resources using the filters on the left hand side, or you can use the search bar to search for specific search terms.

Previewing, Selecting, and Viewing Content
Preview content: Once you've found a piece of content you would like to add to your course or assignment, use the blue "Preview" button to review the resource
The resource will open in a new tab, where you can review what your students will see once you've added the resource



Select Content: Once you are satisfied with a resource, and you are sure you want to add it to your course or assignment, use the Green "Select" button to add the resource inside of your LMS

Viewing LTI Content
Once you have selected content, you will be able to view the content by clicking on your original LTI link.
The OER Commons LTI App will embed the content directly into your LMS if possible. If this is not possible, the OER Commons App will provide a button that students can click to view the resource in a new tab.
Below, is an example of what this looks like inside of Canvas


Trouble Shooting and Technical Documentation
The OER Commons LTI Tool Provider conforms to the IMS LTI 1.1 Standard: https://www.imsglobal.org/specs/ltiv1p1/implementation-guide
Required Parameters
The following parameters must be present in LTI launch request sent by the Tool Consumer
- One of the following content identification parameters:
a.) resource_link_id (alphanumeric GUID)
b.) custom_redirect_url (full URL pointing to content on the OER Commons platform, used in manual config only)
- tool_consumer_instance_guid
- role
- userid
*If parameters do not conform exactly to the parameters listed above, the LTI tool will return a missing parameter error.
Optional Parameters
- launch_presentation_return_url
If this parameter is present it will be used to redirect a user when a resource is selected in the picker interface. Otherwise, user is redirected to the specified OER Commons content page.
Error Messages
If the cause of the error is known, the LTI tool will return an error message with debugging information. The most common cause of errors is missing LTI parameters.


